A lot of people are currently having trouble using macOS Catalina, as it doesn't recognize the version of Xcode or CLT installed on their system. If you're one of those people, don't worry - there may still be a way to fix the issue.
In this blog post, we'll outline the problem and how to resolve it. We also recommend downloading and installing gyp, a command-line tool that can help us deal with various error-related issues. So stay tuned, and we'll update you as soon as possible on what steps can be taken to fix macOS Catalina's versioning issues.
macOS Catalina does not recognize the version of Xcode or CLT
When you install macOS Catalina, it may not recognize the version of Xcode or CLT installed on your computer. Errors and unexpected behaviour may result from this. To fix this, you will need to either uninstall and reinstall Xcode or contact Apple Support for assistance.
read also : How To Solve SSL Error while Using Twitter's Api
Make sure you have the latest version of both Xcode and CLT installed before upgrading to macOS Catalina.
How to install a different version of Xcode or CLT
If you are experiencing issues with the version of Xcode or CLT installed on your Mac, there is a solution. You can install a different version by following these steps:
- 2. Once installation is complete, update project files to make sure that everything uses the new version of software. This should be straightforward - just open the project in question and click on "File" -> "Update Project Files."
- 1. Make sure that you have downloaded and installed the latest version of Xcode or CLT from Apple's website.
- 3. If you do not want to use macOS Catalina, there is another way to install an older version of Xcode or CLT using Terminal- sudo xcodebuild -install-selector For example sudo xcodebuild -install-selector 12
What to do if Xcode or CLT is not recognized
If Xcode or CLT is not recognized on macOS Catalina, there are several possible solutions you can try. One option is to use an older version of macOS Catalina that was released before the latest update. Another option is to install a different version of Xcode or CLT. However, the most common solution is to try installing the latest version of both tools and see if that solves the problem.
Another example of the solution.
Microsoft has released an update for macOS Catalina that includes support for the latest versions of Xcode and CLT
Microsoft has released an update for macOS Catalina that includes support for the latest versions of Xcode and CLT. This update is required in order to use certain features in Microsoft Office applications, such as Excel and Word. If you have already installed macOS Catalina but are experiencing problems with your software, please follow these instructions to resolve the issue. If you have not yet updated to macOS Catalina, now is the time to do so.
Is there anything I can do to prevent this issue in the future?
MacOS Catalina, the latest version of macOS that was released earlier this year, does not recognize the version of Xcode or CLT installed on your Mac. This can cause a number of issues, such as errors when trying to compile or run code that was created using a different version of Xcode or CLT.
As a result, it's important to have all code versions backed up and ready in case something goes wrong. Additionally, be prepared for errors when trying to run or compile code created using a different version of Xcode or CLT. There is no way to prevent this issue in the future, but it's important to be prepared for it.
Troubleshooting steps for macOS Catalina
If you're having issues following the macOS Catalina installation process, there are a few steps that can help. Disabling SIP in System Preferences > Security & Privacy > General may solve some problems.
If that doesn't work, deleting Xcode and CLT from your computer and reinstalling them might fix the issue. If no solutions are successful then try following these instructions: - Repair or Update system files on your Mac - Check for update packages for Xcode or CLT - Try installing macOS Catalina again using the latest version of both tools
How to check if Xcode is up-to-date
It is important to update your Xcode installation in order to build and deploy iOS apps using macOS Catalina. To do so, follow these steps:
- 1. Click on the developer tab at the top of the screen
- 2. Select Xcode from the menu that appears
- 3. In macOS Catalina, Version 10.13 or later is required to build and deploy iOS apps using Apple's developer tools.
You can install Xcode by following these steps:
- ・Open the App Store on your Mac
- ・Click on Updates button next to Xcode
- ・If you have an older version ofXcode installed, you will not be able or use xCode 8 or later with mac os catalinaVersion 10-13.
How to reset CLT
It is always advised to reset the CLT on your Mac in order to avoid any unforeseen issues. Here are the four simple steps you need to follow:
- 2. Quit Xcode and open Terminal (in /Applications/Utilities).
- 1. Restart your computer. This will restart all of the software and settings on your device, including iTunes and Xcode.
- 3. Type "reset clt" and press enter.
This command will reset or reinstallCLTon your machine, which should hopefully resolve any problems you're experiencing with it! If not, please continue reading for more instructions... 4 Last but not least, make sure you perform a backup of everything before following these steps - just in case anything goes wrong!
Resolving the problem - gyp ERR! configure mistake
If you're experiencing problems with macOS Catalina not recognizing the version of Xcode or CLT installed on your Mac, there are a few things you can do to resolve the issue. First, check to see if your PATH environment variable is correctly set up and pointing to the correct locations for Xcode and CLT. This can be caused by incorrect paths, mismatched versions, or other issues.
Next, make sure all files in your project's output directory were built with the correct compiler toolchain (i.e., xcrun --configuration $XCODE_CONFIGURATION ). Lastly, verify that you are using the latest version of both Xcode and CLT installed on your Mac. If all of these steps fail to resolve the issue, please file a bug report with gyp ERR! configure mistake in the hope that it can be resolved.
What is the gyp ERR?
If you are getting an error while compiling your project, there is a good chance it is because of a mistake you have made in the gyp ERR! configure file. This file contains all the settings for compiling your project and needs to be setup correctly for macOS Catalina to work properly. Luckily, there are a few things you can check to see if this is the case.
For example, checking the spelling of variables or making sure they are in the correct order. However, if after following these steps no solution seems to help then it might be time take your project into expert hands- someone who knows gyp well enought o get it up and running again!
Got an error when trying to install CLT? Don't worry, this guide will help
Sometimes, when you try to install CLT or Xcode on your Mac, you may get an error. No worries! This guide will help resolve the problem and get CLT installed properly. In addition to installation issues, it is also possible that CLT isn't recognized because of a configuration issue. If this is the case and you are still having trouble getting it up and running, please reach out to us for assistance - we would love to help!
How to fix it – with a few simple steps
Fixing software installation or upgrade errors can be tricky, but following these simple steps will get you through the ordeal with no trouble. Type the following command in a terminal window and press enter: xcode-select --install When prompted, choose to install Xcode or CLT (Command Line Tools).
If you have any other installed software that might be conflicting with Xcode or CLT, quit all of them before proceeding. Next, open a terminal window and type the following command: sudo clt -exec xcode-select --quit " exit code " If everything went well, your installation or upgrade should now work without any issues!
how to fix ssl error
Follow these steps, listed below, to fix the error from the browser. In some cases, you may need to use one of the options above, or you may need to check this article to fix your error.Please note that other steps in your browser may also lead to the same error. Check your browser. Make sure there isn't a security software running, as well as a virus/malware/spyware and some other times. These may cause this error. Disabling all the security software would work to fix the issue. Make sure the ssl certificate is properly set. You require to enable the certificate in the correct port. On IE, for this try this about:config method: Accept the certificate. (This may In this case, use these steps to get the error running as if it were floating without the issue. Make sure the domain name is correct with the Barracuda logo. In the Security tab, click on Update DNS,Enter the domain name with the Barracuda logo. Click on Apply. nslookup result for default.com . Underneath, click on the green Advanced button. Enter the correct IP. Click OK. Now that it.Frequently Asked Questions
What is gypsy and why is it causing trouble in xcode or clt version detection?
Gypsy is an open-source project that allows software developers to scan their code for security vulnerabilities. The gypsy tool was detected by xcode as a clt version detection issue.
What should I do if Gypsy is causing my apps to crash on launch?
The best answer to this question will depend on the particular circumstance, so there is no universal response. However, some tips on how to troubleshoot and fix Gypsy-related crashes are listed below. If you're experiencing crashes when launching your apps, try following these steps: 1. Check for app updates. Sometimes newly released updates or modifications to existing apps can cause crashes. Try reinstalling the app if there are no updates available or wait for a patch or update to be released. 2. Disable or uninstall Gypsy.
Gypsy may be causing crashes by cluttering up your system with too many features or by interfering with other software programs. To disable or uninstall Gypsy: -From the Windows command line, type gpedit.msc and press Enter. -In the gpedit.msc window, open the Local Computer Policy node and under Computer Configuration, double-click Settings under User Rights Assignment. - Under "Advanced" settings, uncheck the "Enable Gypsy Profiling Service" check box. -Under "Application Control Policies," uncheck the "Enable Gypsy Application Whitelisting" check box. -Close gpedit.
Is there anything I need to do in order to make sure my applications are compatible with Gypsy?
There is no need to do anything specific in order to make sure your applications are compatible with Gypsy. However, it is always recommended to check the compatibility of your applications prior to downloading them.
Can Gypsy cause problems when I'm using third-party libraries in my applications?
Yes, Gypsy can cause problems when you're using third-party libraries in your applications. The problem is that Gypsy grabs the global state of the library, which can include sensitive information such as version numbers or passwords.
Command npm not working on copied projects in MAC OS
According to Stack Overflow, the problem is with versioning. "Npm install -g npm-copy-path npm-copy- registry" will copy the registry and install npm-copy-path globally so that projects can use it.
Conclusion
If you are experiencing issues with macOS Catalina not recognizing the version of Xcode or CLT, there is unfortunately not much that you can do to prevent the problem from occurring in the future. However, if it has already happened, gyp ERR! configure mistake may be the solution for resolving the issue. Make sure to check out our blog for more information on how to resolve gyp ERR! configure mistakes.

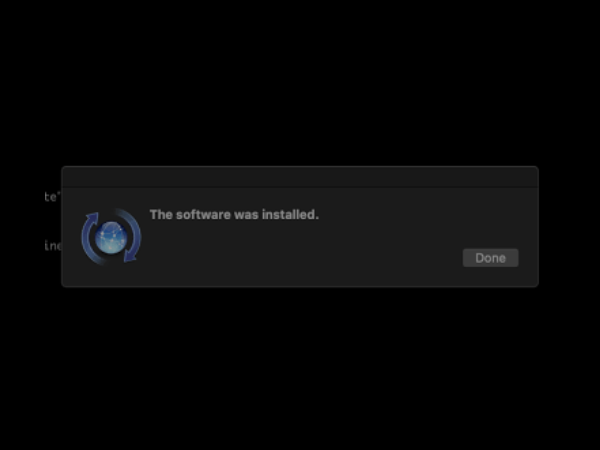





0 Comments