To do this, you need to install git for windows, which you can find here. Next, you need to install the Git extension for Visual Studio Code. This extension can be found here. Now that you have the Git extension, you can run the "git blame" command from Visual Studio Code, on a specific line.
vs code git blame inline
Open Visual Studio Code and go to the folder where you have your git project. Right-click on any file and you’ll get a context menu with Git options. Click on Git:
- Blame.
- This will tell you who last edited the line.
- If you select the line you’ll see the commit information for that line.
How to display git full-file blame in Visual Studio Code
Visual Studio Code has a nice feature that allows git blame inside code. Just open the file and choose Git Blame from the View menu. You can also enable this permanently. If you open the settings and search for Git Blame you'll find a setting Git Blame: Always Show. Setting it to true will enable the blame window each time you open a file, use Alt+B to show full file blame.
How do I annotate with Git blame in Visual Studio?
Git blame annotates each line in the diff with the author’s name and email address. It also shows when the line was last changed. To display or hide the author or commit info, press Ctrl+K, and Ctrl+B respectively. To display the author on hover instead of on mouse-over, press Ctrl+Alt+B.
What is annotate in git?
In git programming, annotate is the operation that prints out the author and the time an entry was created or modified. Since git is a distributed revision control system there will be a number of commits describing the history of the project. The annotate command is used to show all commits in the repository, the most recent first. You can also add one or more commit hash-id for special output.

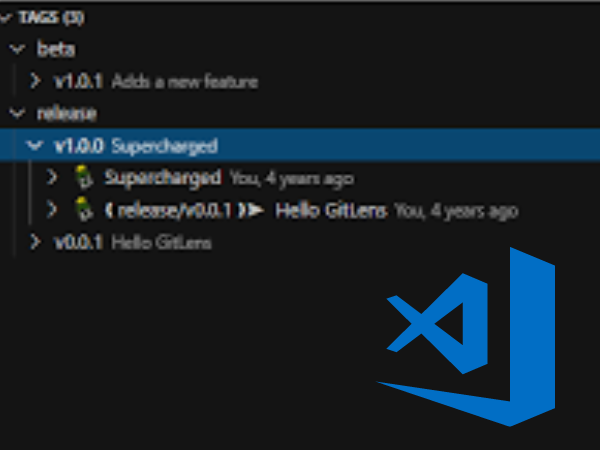




0 Comments